Introduction
Unthread’s Zendesk integration allows you to scale up your Slack-based support without replacing legacy Zendesk systems and processes.Feature overview
- Use Unthread to automatically create Zendesk tickets based on new Slack conversations (this means using either automated or manual tracking)
- Sync tags, assignees, and statuses from the Unthread app to your Zendesk ticketing platform
- Send replies from Zendesk and have them appear in your Slack channel or thread as yourself
- Status changes in Zendesk will be reflected back in Unthread and in Slack (these can be shown in the in-channel ticket tracker in Slack)
- Analytics in Zendesk will be updated automatically
- You can still leverage Unthread’s triage threads, assignment rules, and auto-responder
Custom Zendesk Fields
- We also support mapping custom Ticket Type input fields to Zendesk fields. To do this, we’ll name a mapping of the title of the Ticket Type input field (e.g. “Account Type”), and the unique ID of the Zendesk field property (e.g. “3000238230330)
Current Limitations
- Attachments sent from Zendesk may only be available for download within Slack for several days before they need to be sent again.
Watch: Syncing Statuses
See the video below to see how statuses changed from Slack are reflected in real time in the Zendesk platform, and vice versa. This is also compatible with emoji shortcuts and all other Unthread automations.Installation (2 Steps)
Setting up the integration requires taking action both within the Unthread and Zendesk UIsImportant: Be sure to complete both steps listed here
1. Unthread UI:
- Visit the “Settings” -> “Apps & Integrations” page in your Unthread dashboard.
- Scroll to the bottom and click” Configure” under the Zendesk section.
- This will trigger a popup asking for your Zendesk subdomain. For example, if your Zendesk domain is “unthread.zendesk.com”, you would enter “unthread”. Enter that and hit “Confirm”.
- You will see a popup asking you if you would like to authorize Unthread to access the Zendesk API. Confirm this.
- You will see one more popup displaying a secret token. Copy this and put it somewhere safe. You will need it for a later step.
- (Optional) In some cases, we may not be able to determine the username and profile picture of the support rep replying from Zendesk. You can set a fallback username and picture from “Settings” -> “Account Admin” by filling out the “Support name” and “Support logo” fields.
2. Zendesk UI:
- Visit the Unthread app from the Zendesk marketplace and click “Install”.
- You may be asked to log in to your Zendesk account. After logging in, click “Install” at the bottom of the page.
- Next, visit “Apps and integrations” -> “Channel apps” and click on the Unthread app.
- Go to the “Accounts” tab and click “Add account”.
- This will display a popup asking for a token. Enter the secret token that you copied from the Unthread UI earlier and hit “Save”.
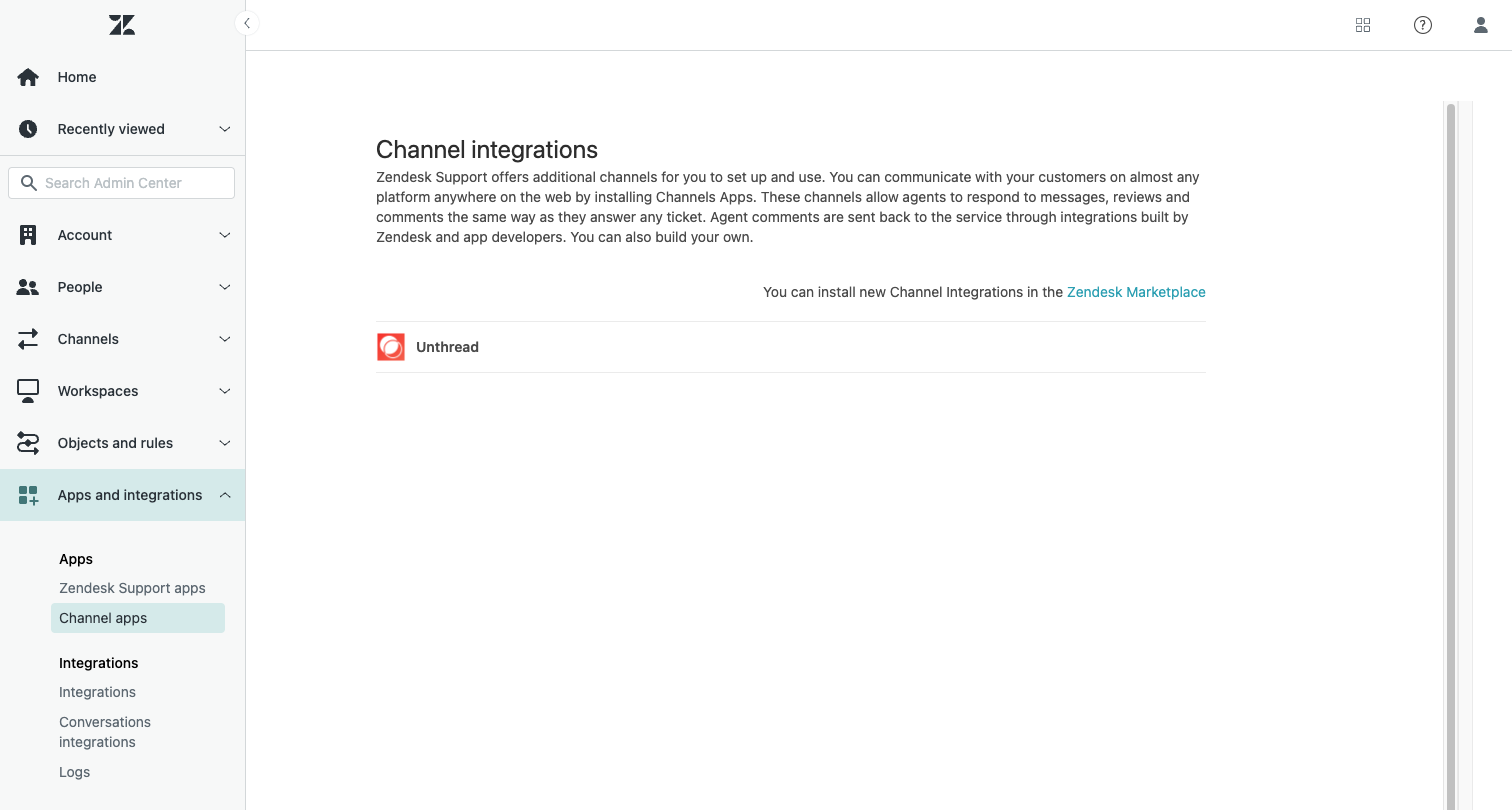
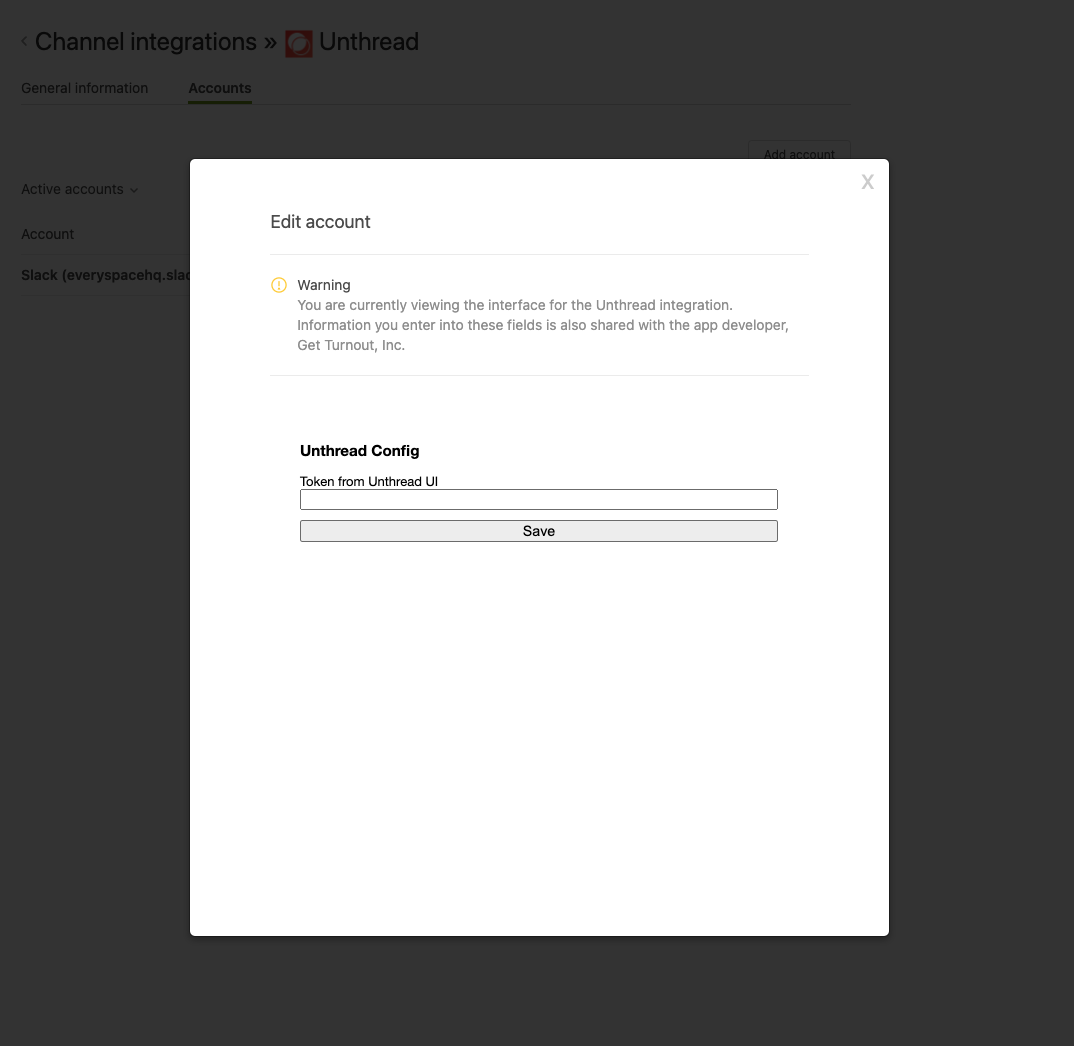 That’s it! Now, when you open Unthread’s “Manage Conversation” modal within Slack, you will see the option to create a Zendesk ticket from the conversation and optionally assign it to a Zendesk group. Replies sent from Zendesk will be posted into the Slack thread with the correct username and profile picture and replies posted from Slack will be posted back to the Zendesk ticket. Attachments are supported bi-directionally. From within Zendesk, will also see links back to the Slack thread as well as to the conversation in the Unthread dashboard.
That’s it! Now, when you open Unthread’s “Manage Conversation” modal within Slack, you will see the option to create a Zendesk ticket from the conversation and optionally assign it to a Zendesk group. Replies sent from Zendesk will be posted into the Slack thread with the correct username and profile picture and replies posted from Slack will be posted back to the Zendesk ticket. Attachments are supported bi-directionally. From within Zendesk, will also see links back to the Slack thread as well as to the conversation in the Unthread dashboard.
