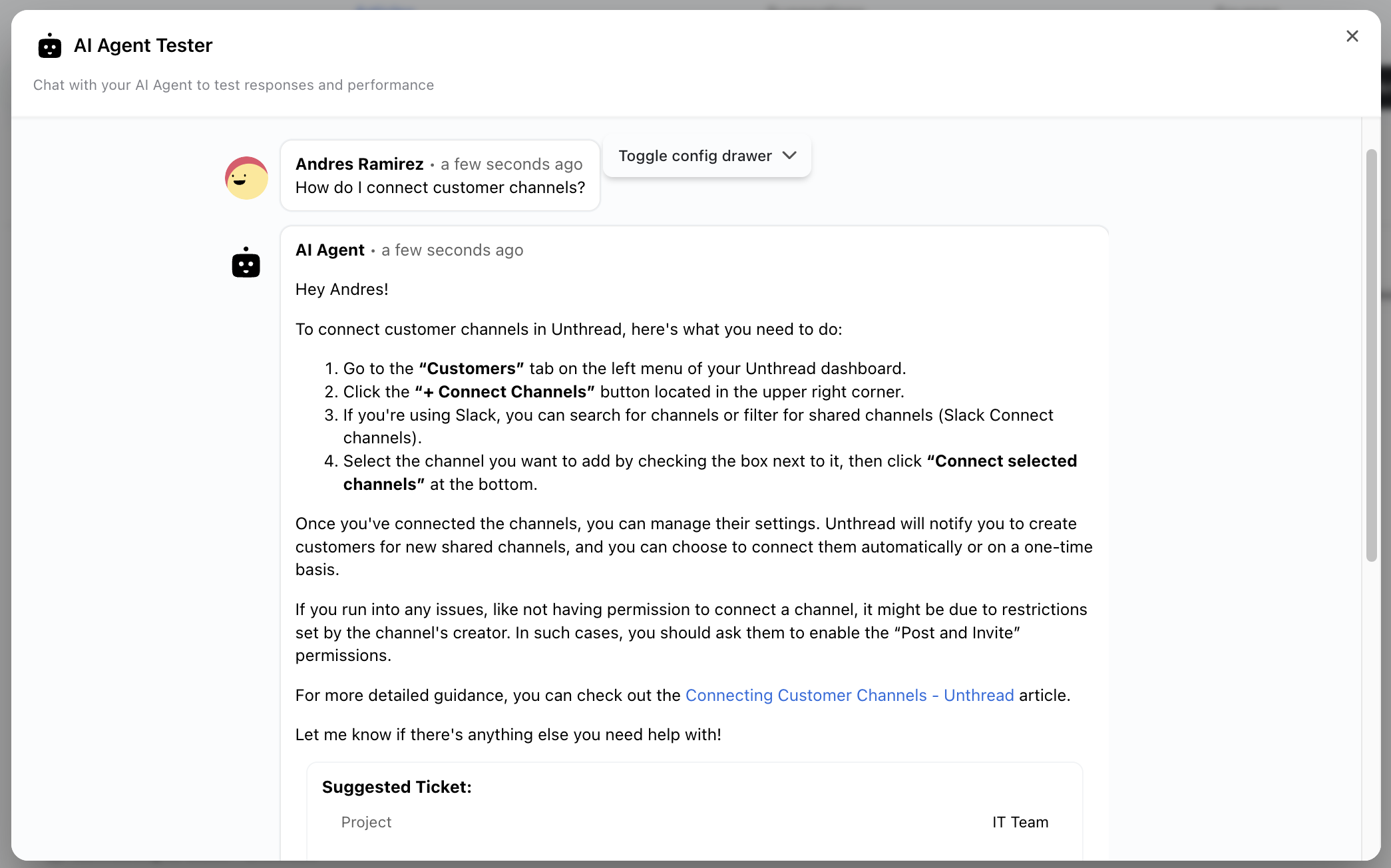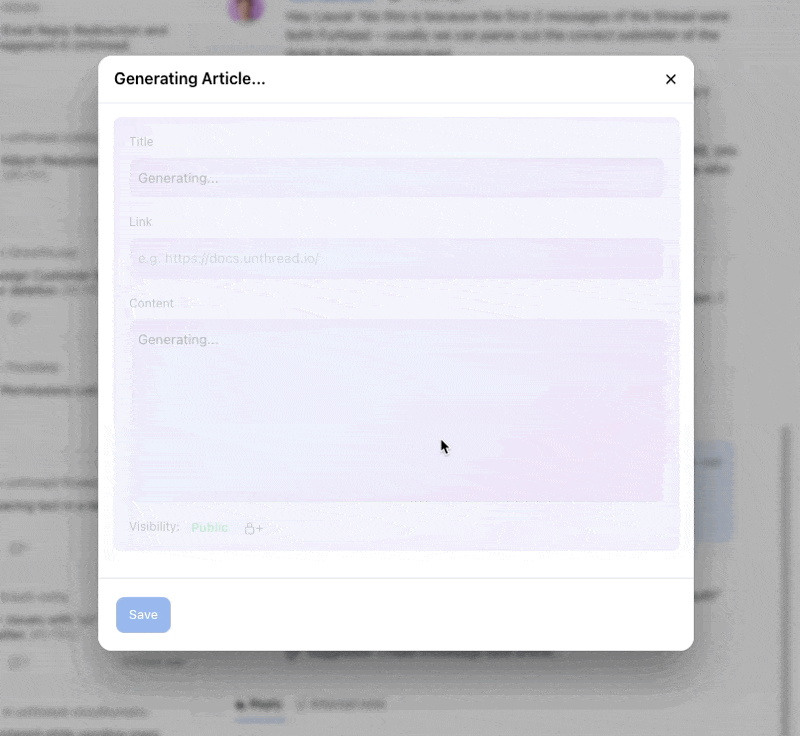Skip to main contentConnect your documentation to provide better answers for AI-generated responses or for suggesting responses to your support reps. Let’s walk through how to set it up!
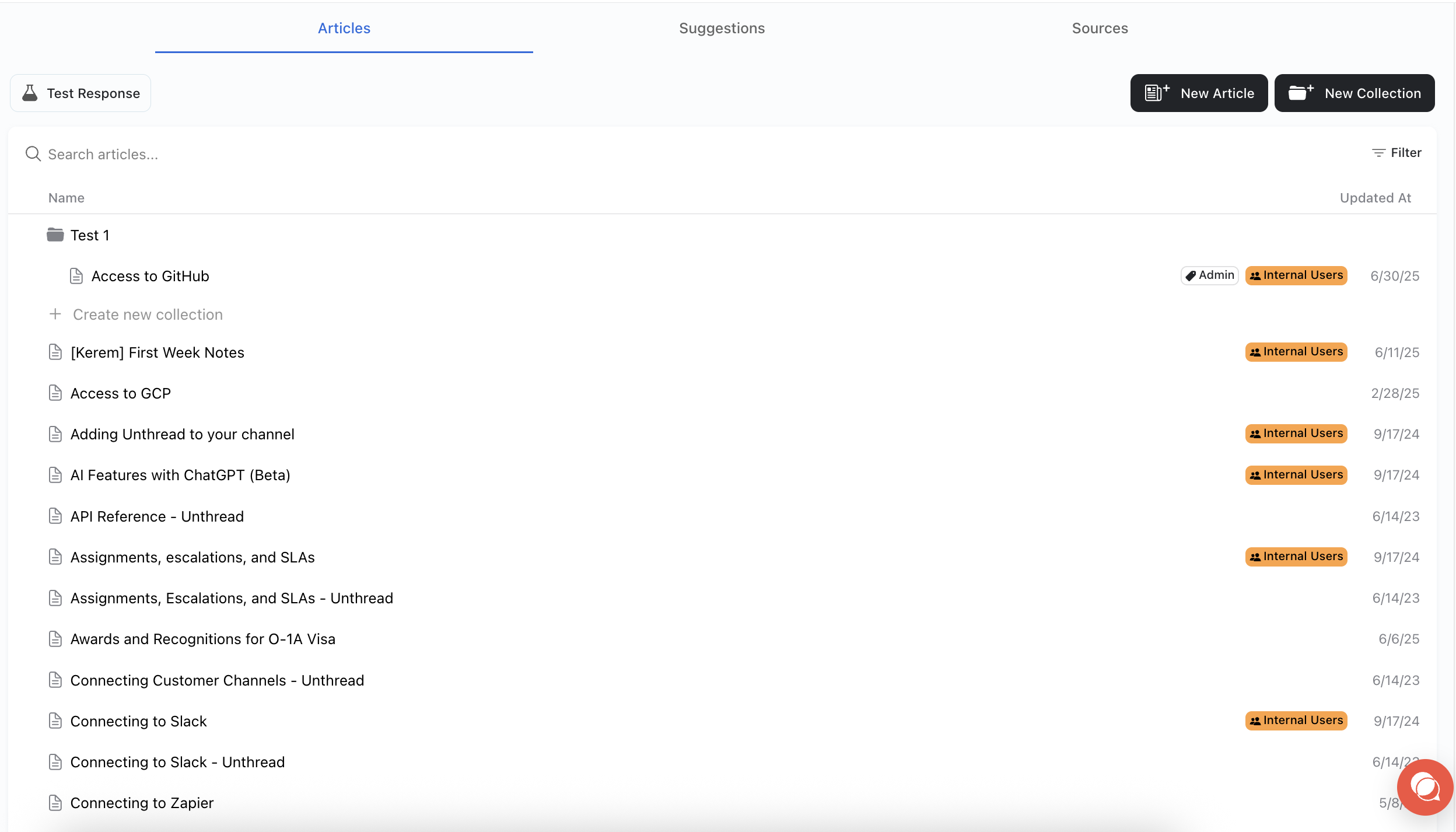
Connecting to Your Existing Documentation
Unthread can sync documentation from any web-based documentation system automatically by crawling pages and adding them to your knowledge base.
To do this, head over to the Dashboard then click “Knowledge” on the left then select “Sources” finally “Add Source”
Adding Public Documentation Sites
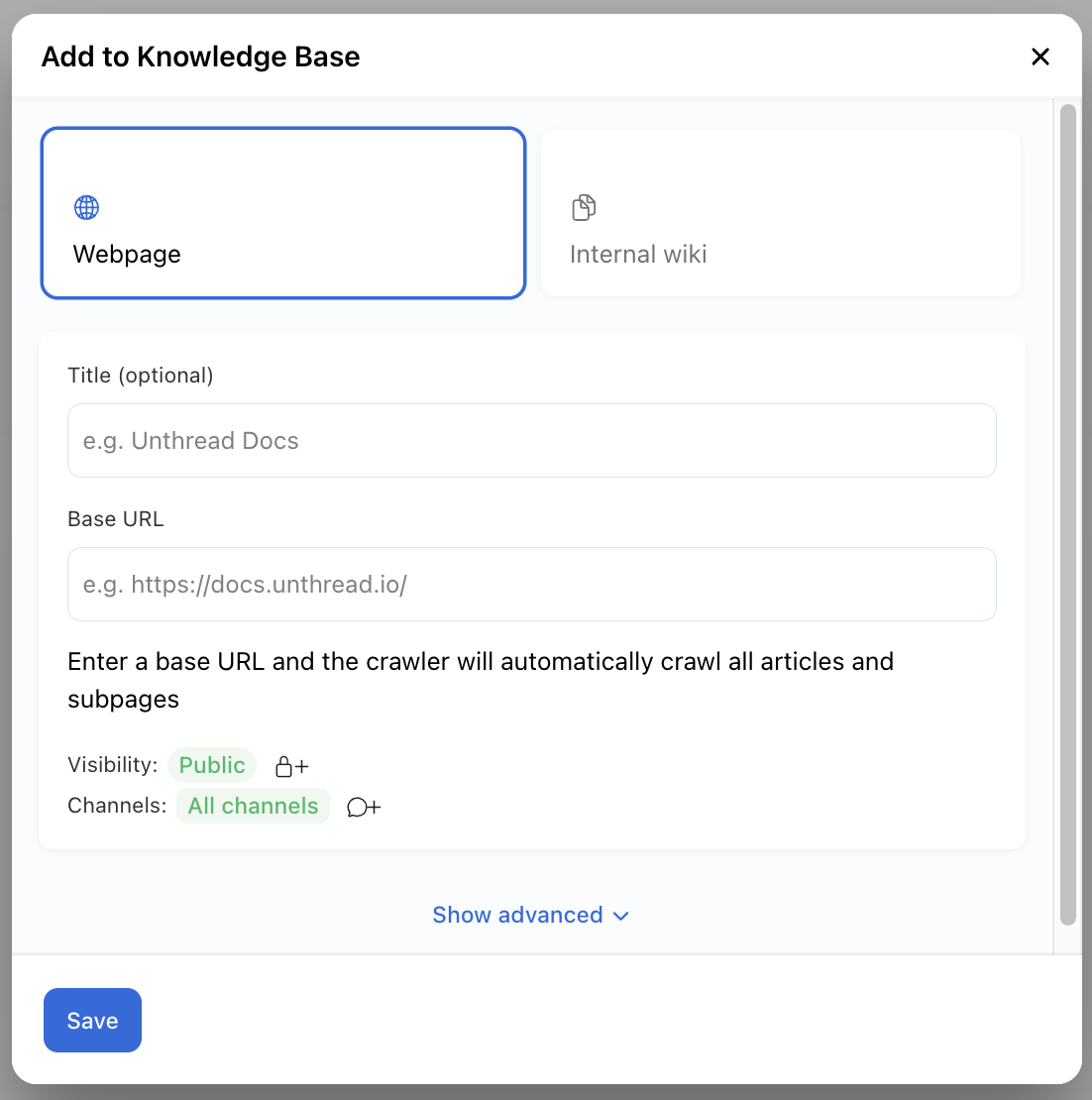 To sync in a public-facing website of documentation, you can enter the base URL of the page, and Unthread AI will automatically crawl and ingest all of the subpages within it.
Advanced options include the ability to add certain root URLs to an allowlist or blocklist.
To sync in a public-facing website of documentation, you can enter the base URL of the page, and Unthread AI will automatically crawl and ingest all of the subpages within it.
Advanced options include the ability to add certain root URLs to an allowlist or blocklist.
Adding Internal Documentation
For internal wikis, you’ll want to use our native integrations with your platform of choice to provide us access to the correct pages to sync. In each case, you can choose the root folder or URL and have Unthread AI scrape all subpages.
Supported native integrations:
-
Google Drive
-
Notion
-
Confluence
-
Wiki.js
-
Coda
Coming soon:
-
Guru
-
GitHub Private Repos
Adding One-off Articles
If you’d like to add individual articles or Q&As to your knowledge base, click to the “Text” option when adding to your knowledge base. From here, you can write a custom title and content, while optionally also including a relevant link if a customer asks this question.
Keeping Things Up to Date
After uploading, you will see a list of documentation sets and the date that the documentation was last synced. If you make a change and need it to go live immediately, you can also click the “Re-run sync” to immediately refresh the list.
Testing Responses
After you’ve connected your documentation, you can see how the AI will generate responses for you. From the Knowledge Base tab, click the “Test response” button. It will present you with a text box to enter a prompt, and hitting submit will generate a response as well as surface the articles used to generate the answer.
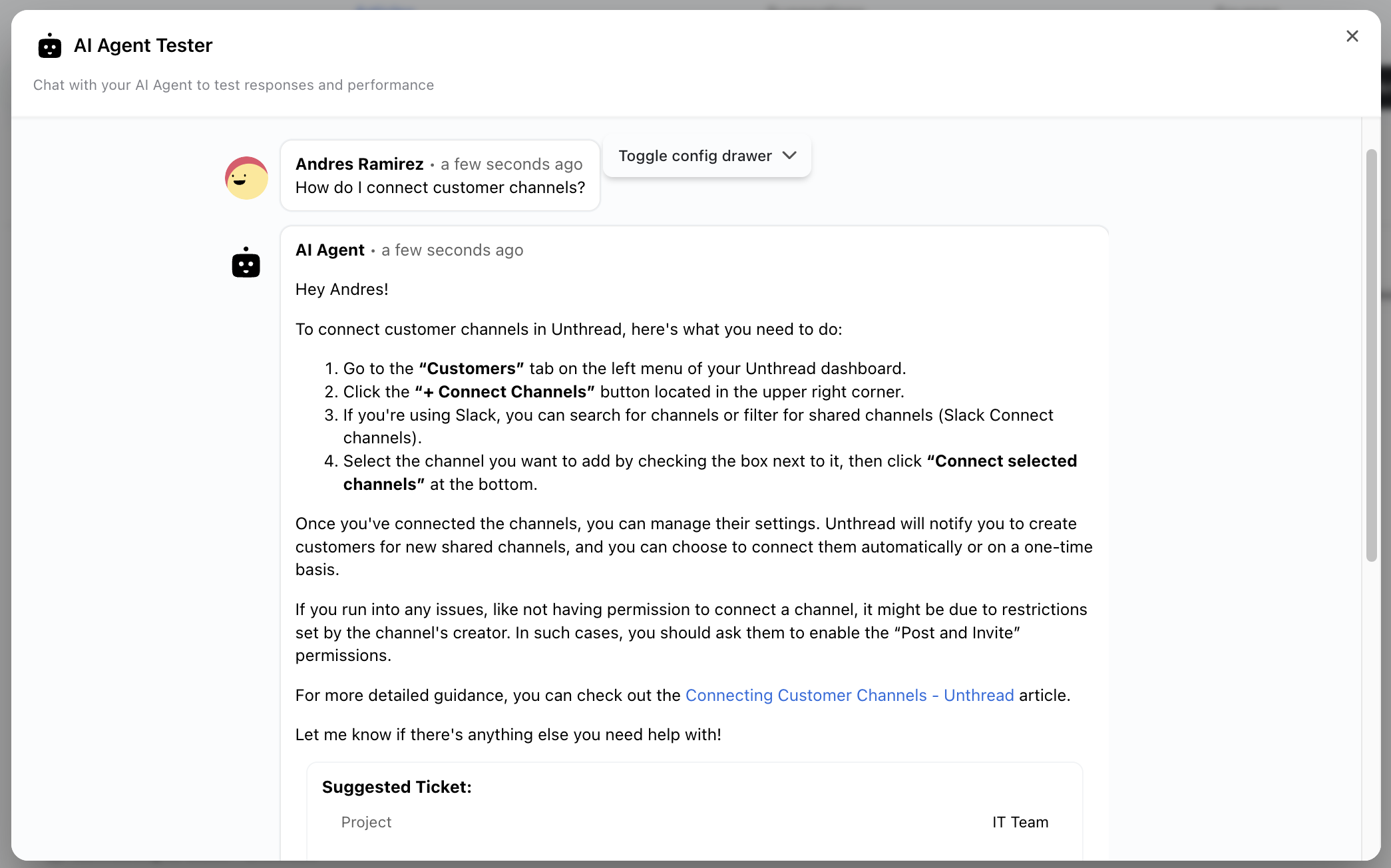
Learning From Previous Conversations
As you manage support tickets through Unthread, you’ll likely start answering the same question and you’ll want to reference that in future answers.
Generating Articles
As you close out a conversation (marking it as resolved), the system automatically detect if the answer is not yet captured in your knowledge base. If not, we’ll generate a draft article using AI that you can edit before storing to your knowledge base for future use!
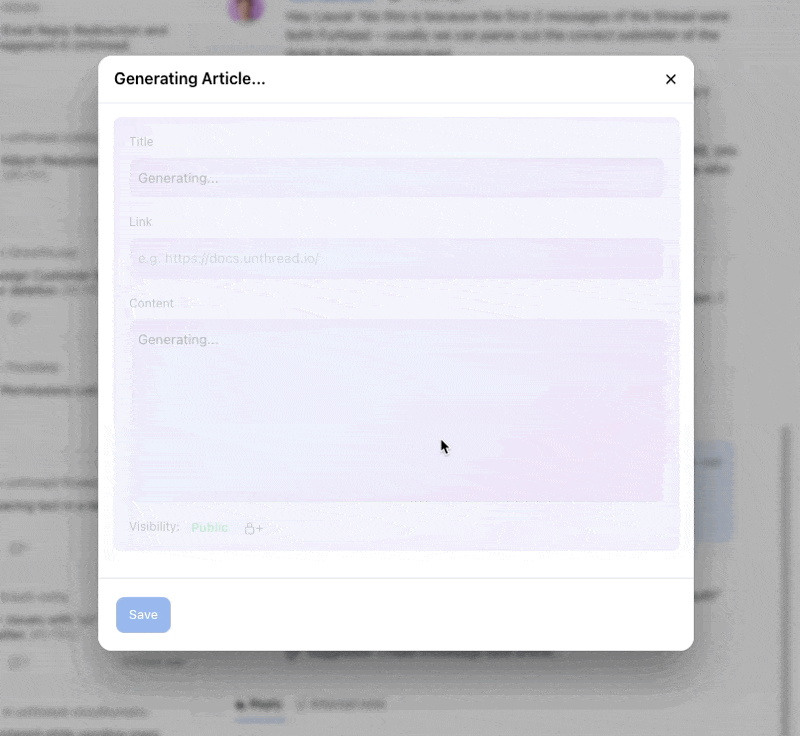
Reviewing Suggestions
You can review the recommended articles to create by navigating to “Knowledge” > “Suggestions”. This will show you a history of resolved conversations not yet captured in your knowledge base. As you create articles, they’ll automatically be removed from the list.
Analytics
To view the history of responses generated and feedback on any of the documents used in your replies, you can see the AI analytics section under the AI responses section.
Enabling AI responses
AI responses can be enabled across Slack, email, in-app chat, and Microsoft Teams. We have an article specifically on how to leverage the Auto-Responder for this:
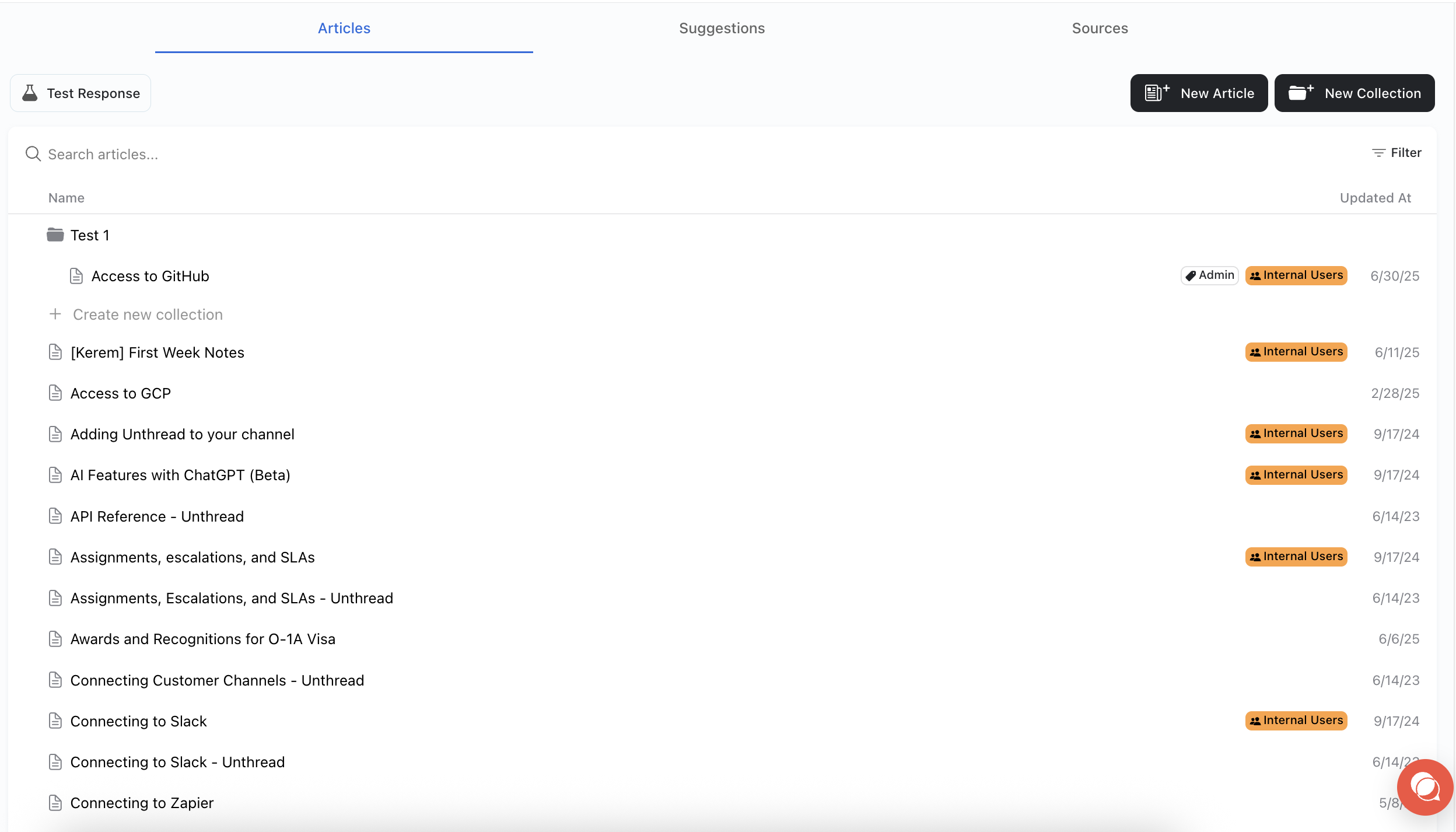
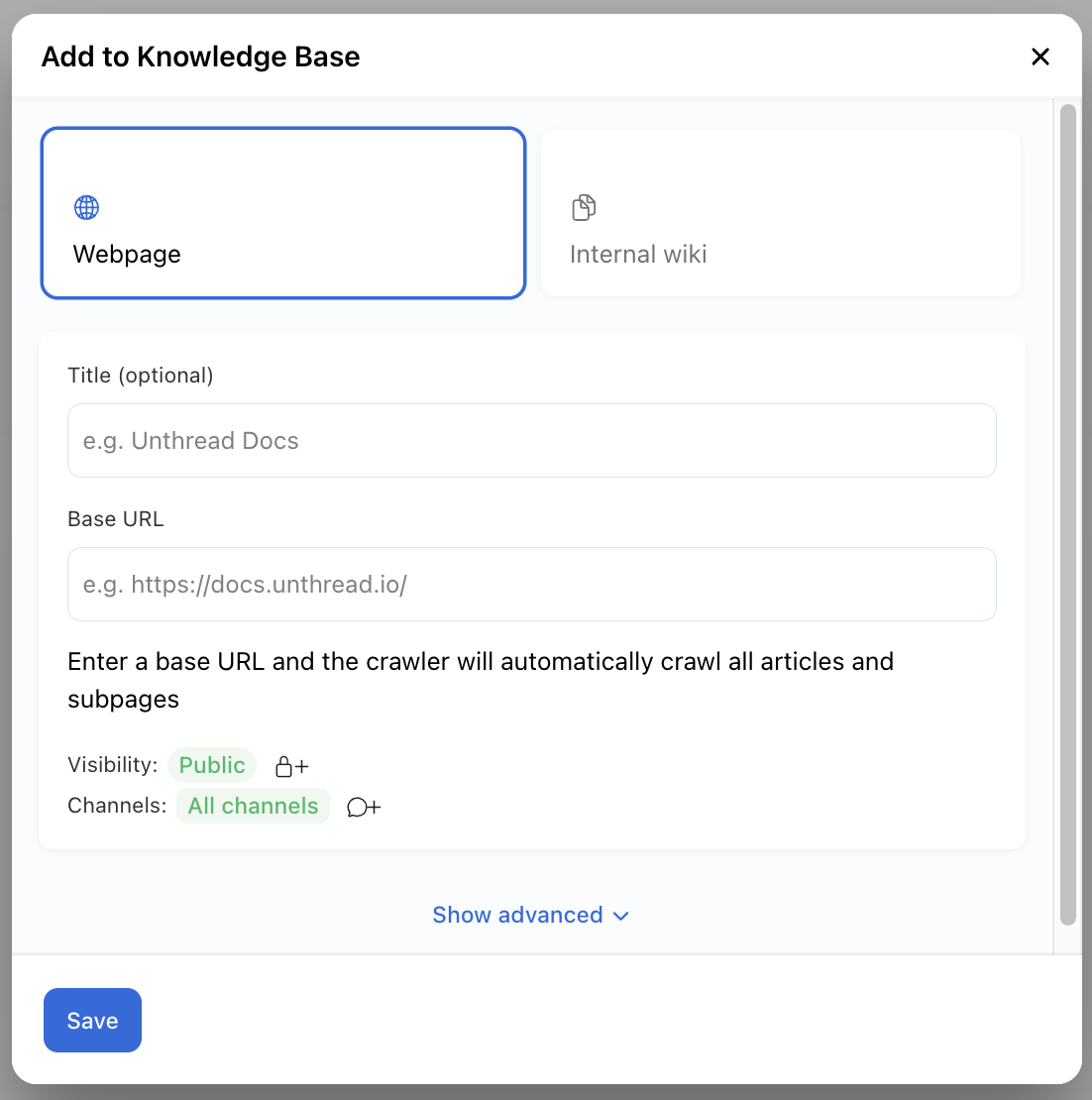 To sync in a public-facing website of documentation, you can enter the base URL of the page, and Unthread AI will automatically crawl and ingest all of the subpages within it.
Advanced options include the ability to add certain root URLs to an allowlist or blocklist.
To sync in a public-facing website of documentation, you can enter the base URL of the page, and Unthread AI will automatically crawl and ingest all of the subpages within it.
Advanced options include the ability to add certain root URLs to an allowlist or blocklist.