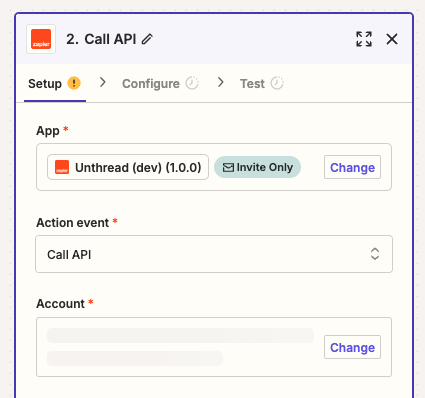Adding the Zapier Integration
You will need to be an Unthread admin in order to connect to Zapier. Visit your Unthread dashboard and go to “Settings”, then “Service Accounts”. You will see a module allowing you to connect to Zapier.Join the Beta Program
From the Service accounts page, be sure to click “Join the beta”, to get early access to the Unthread for Zapier app. When you click, you’ll see something like this: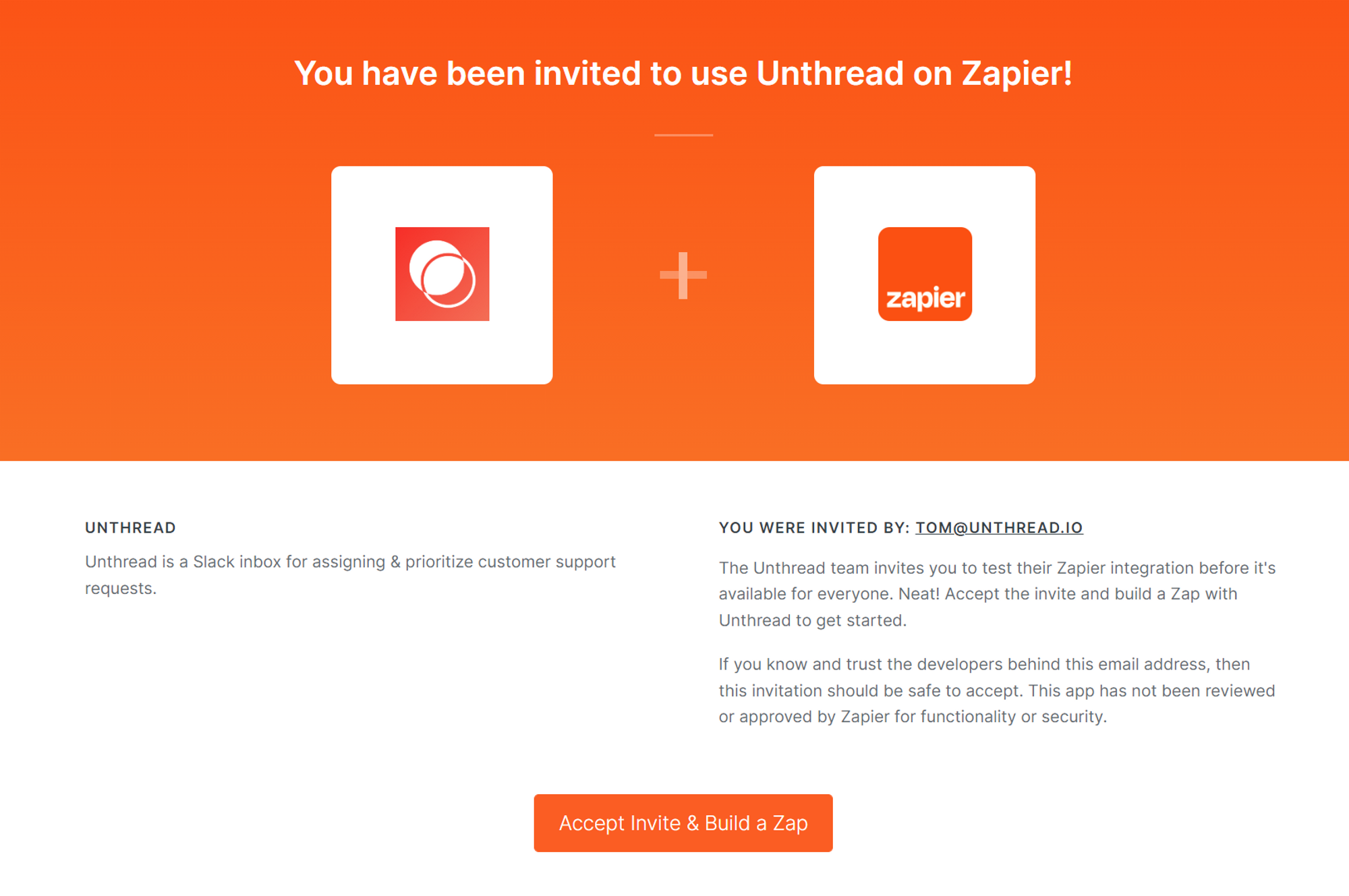
Create a Service Account
Once you have connected Zapier, you will need to create a service account within your Unthread dashboard. Zapier will use this service account to trigger events and actions. Go back to your Unthread dashboard’s Service Accounts tab, click “Add service account”, give your service account a name, and click “Submit”. After creating the new service account, you will see a window displaying the service account’s API key. Copy this key and put it somewhere safe and secret. Once you close the window you will not be able to view the key again. This key will be entered into Zapier when you are ready to create your first Zap.Creating Your First Zap
Within the Zapier dashboard, click “Create Zap”, to get started.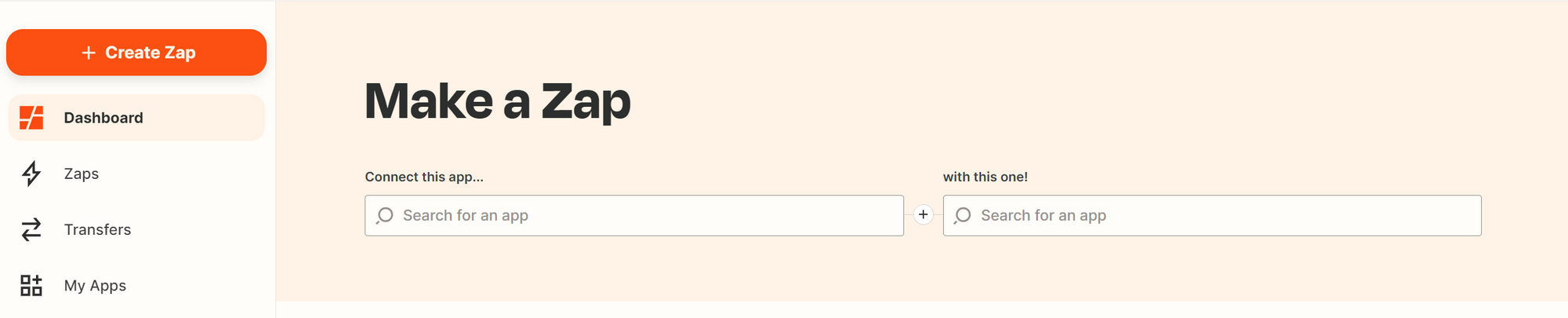
Triggering Actions from Unthread Conversations
You will need to add Unthread as a trigger that will kick off your Zap. Search for Unthread in the integrations list and click it.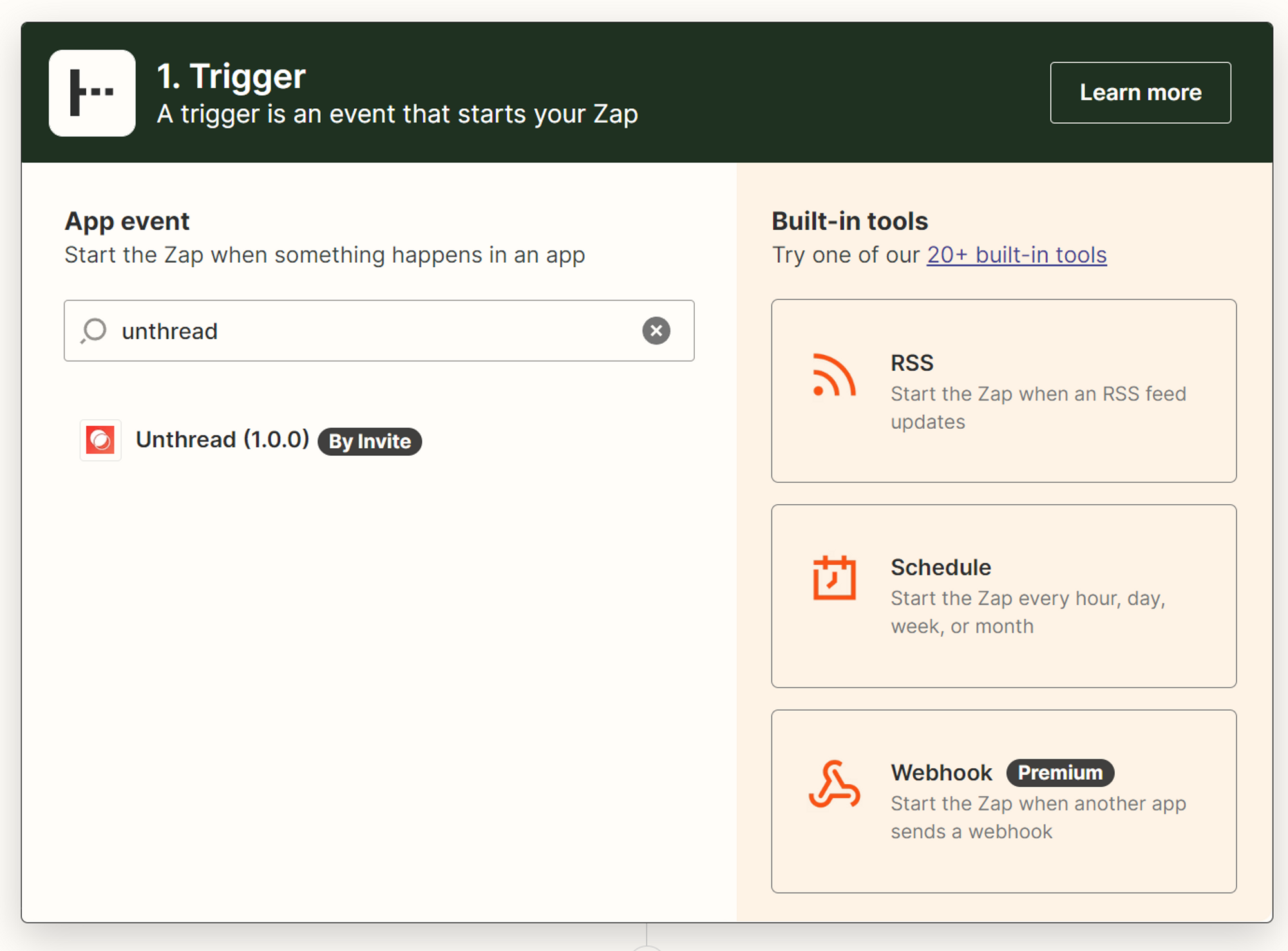 Configure the Unthread trigger by selecting “Webhook Event Emitted” as the event
type. Next, click “Sign in”, which will prompt you to enter the Unthread service
account API key you created earlier.
Configure the Unthread trigger by selecting “Webhook Event Emitted” as the event
type. Next, click “Sign in”, which will prompt you to enter the Unthread service
account API key you created earlier.
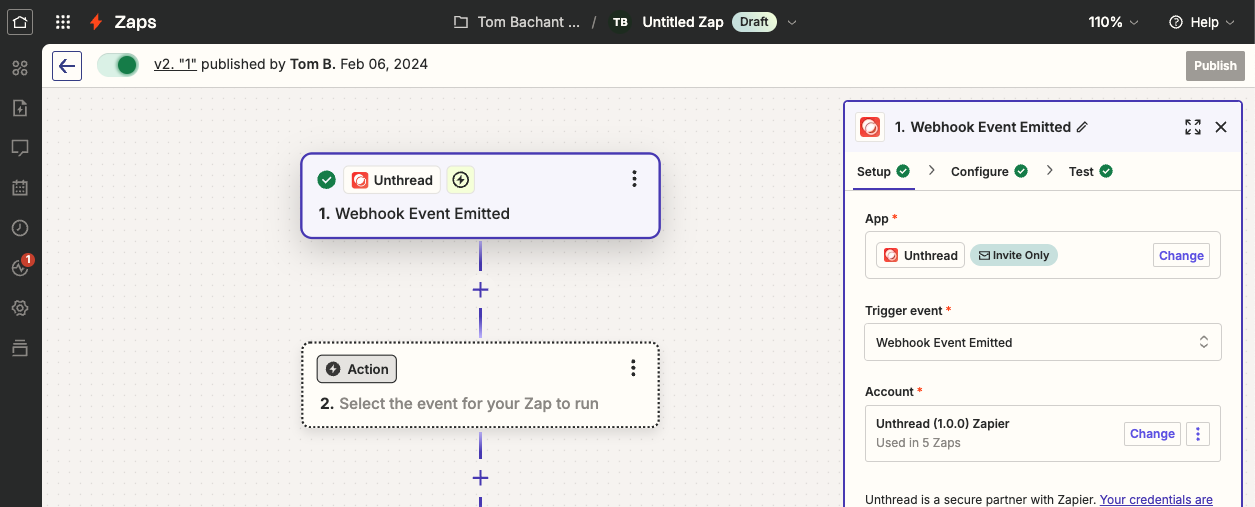 After entering the service account API key, you can trigger a test request that
will attempt to fetch a recently created conversation. You will need to have had
a conversation created in the last 24 hours for the test request to succeed.
Once this completes, you will be prompted to continue configuring your Zap with
additional steps.
After entering the service account API key, you can trigger a test request that
will attempt to fetch a recently created conversation. You will need to have had
a conversation created in the last 24 hours for the test request to succeed.
Once this completes, you will be prompted to continue configuring your Zap with
additional steps.
Important: You will need to Publish your Zap to see request data start coming in.
Learn about webhooks
Calling the Unthread API
To make changes to objects in the Unthread system, you can use the Action called “Call API”. You can use any endpoint and pass in any arbitrary data into your request.