Create Custom Inbox Filters
From the web dashboard, you can filter for specific messages by customer, status, assignee, and more. You’ll see a “Save…” button that allows you to save this as a custom filter that will appear in your left navigation bar for easy access. How to save a filter: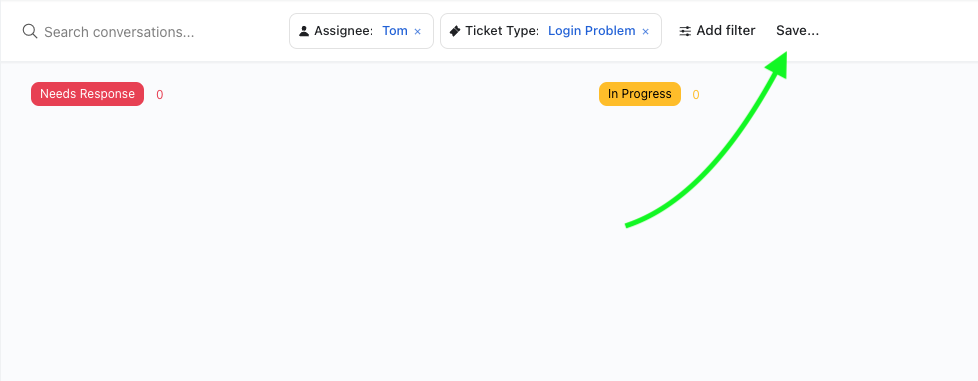 Where saved filter appear in the dashboard:
Where saved filter appear in the dashboard:
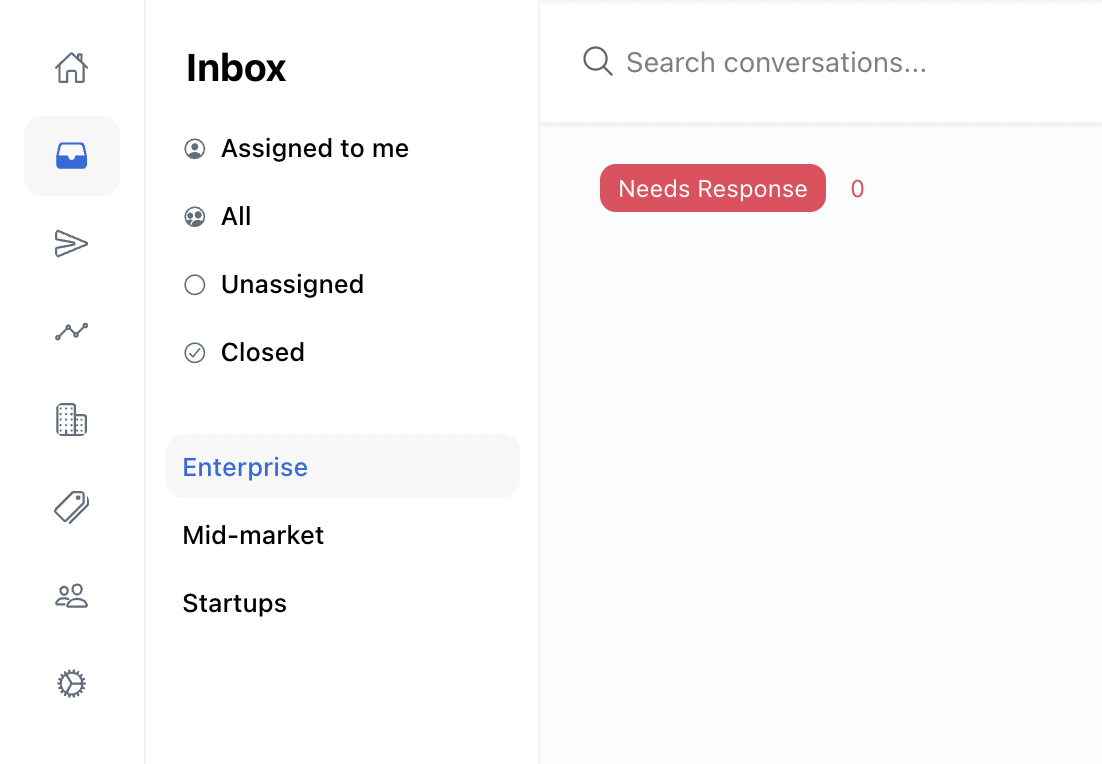
Set Your Away Status
You can set yourself as away when you leave for vacation and reassign conversations to a back-up representative. If you select a back-up representative, any assignments to you in your SLA will instead go to the person specified.From Slack
Click the ⚙️ icon from the Unthread app, and you’ll see a pop-up modal to mark yourself away.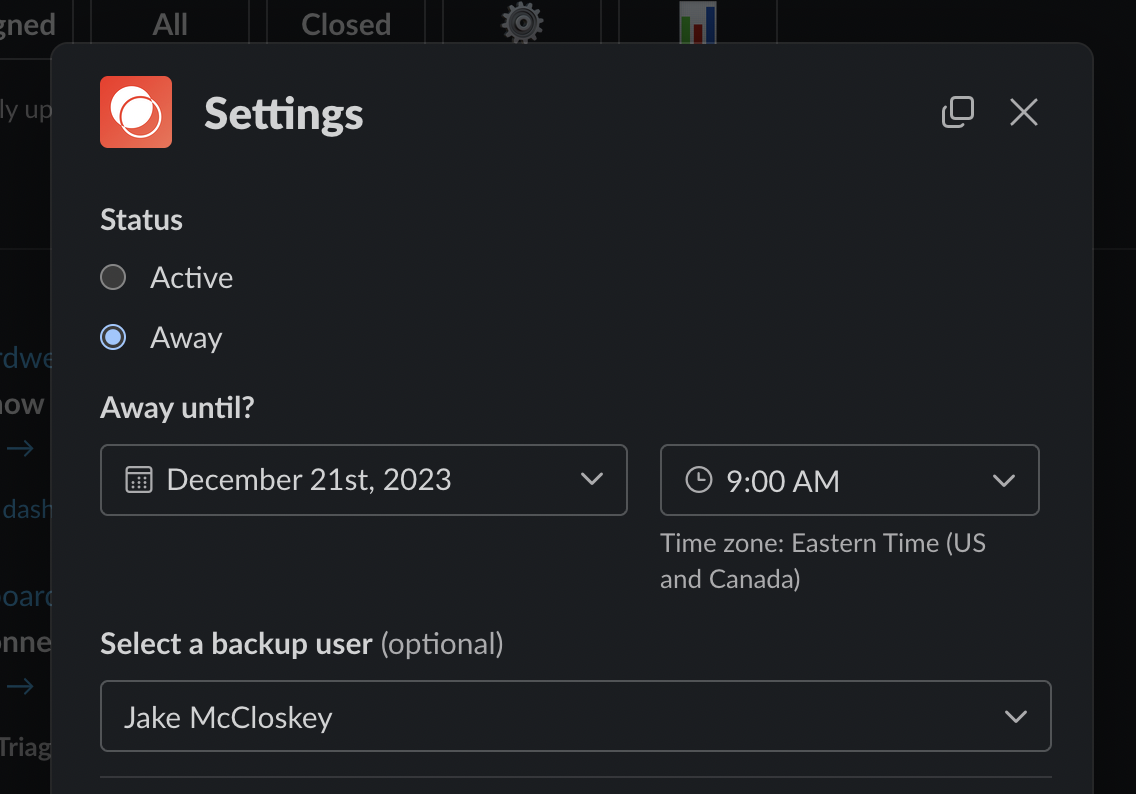
From the Web
From your Unthread dashboard, go to your profile page, and you’ll see a settings box to manage this setting.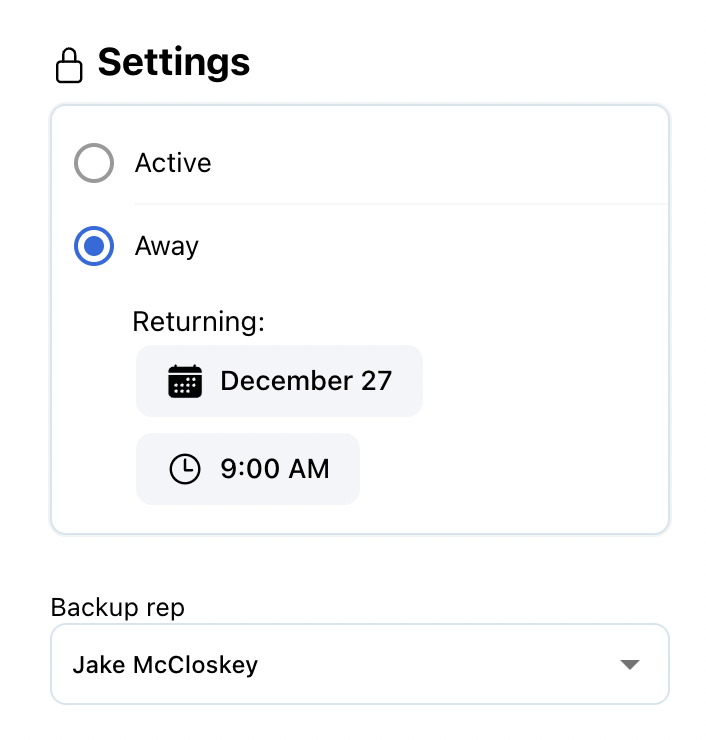
Automatically Set Away Status from Slack Status
If you’re a company admin, you can navigate to the “Settings” > “Slack” page, and set up certain emojis to indicate when someone is away. If your team leverages tools like Clockwise or another calendar management tool with Slack support, we recommend adding the same emojis here so that your statuses sync to Unthread. You can also read a user’s “Do Not Disturb” setting, and choose to set them away if this setting is enabled.If you have pre-defined support schedules, you can use Slack’s built-in status syncing to share this status with Unthread.This allows you to set up schedules from a single place and have them sync to both Slack and Unthread!We recently published a blog post on how to set up support schedules and rotations with additional tips.
Use Emojis to Set Ticket Status
You can update conversation statuses by applying a Slack emoji to the thread. Whenever an agent applies an emoji to the top-level message in the thread, the status will change based on your emoji configuration.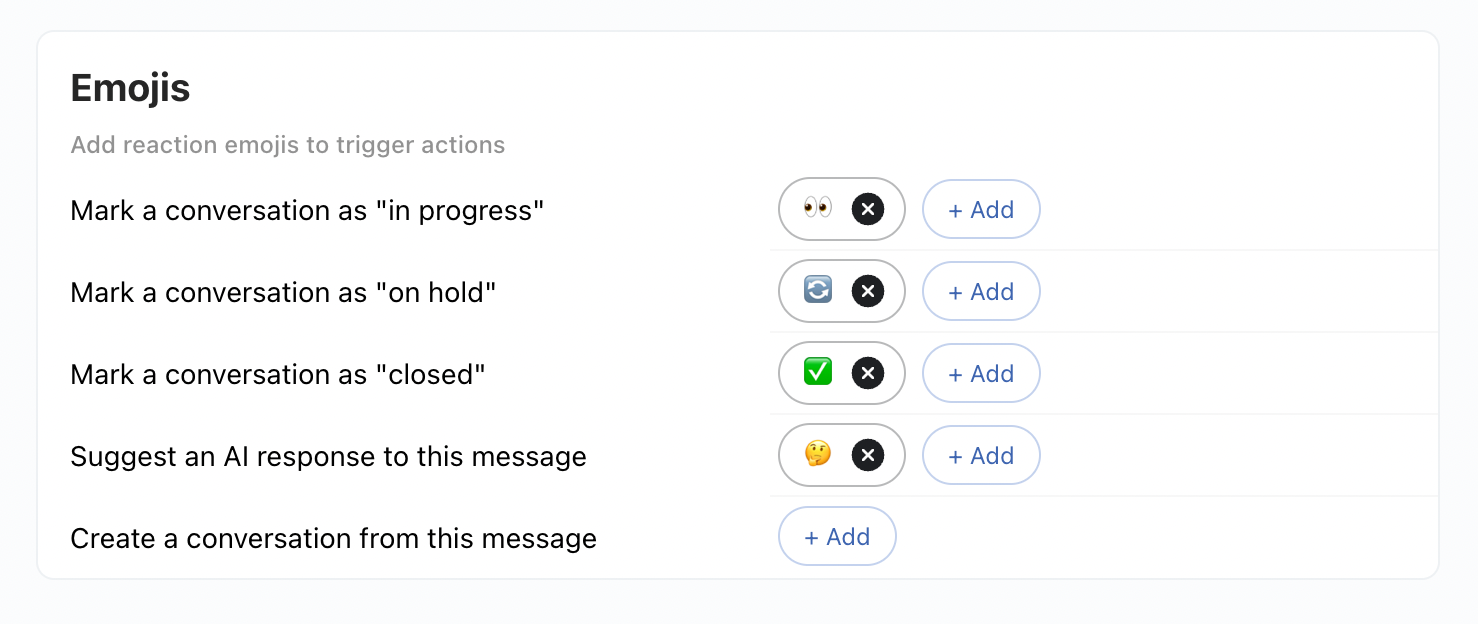
Automatically Close Tickets
This is a global setting configured by platform admins
Set to “Needs Response” on Reply
This is a global setting configured by platform admins

