Configuring SLAs
SLAs are the primary way to set rules to ensure an initial response to a customer. These SLAs are set on a per-project basis and can be configured using the following steps:- Navigate to the “Settings” menu in the left sidebar
- Select the project for which you want to configure SLAs, then click on the “Settings” tab
- Under the “Support Steps & SLAs” section, you can configure the SLAs that will be used for each project.
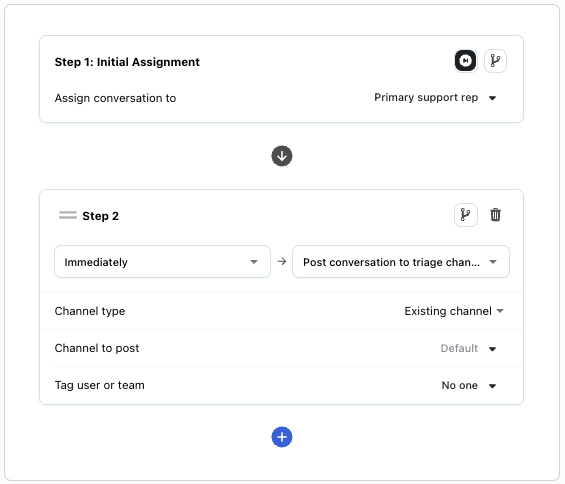
SLA Options
Assign Conversation
You can assign conversations to an individual or a Slack user group, which will send them a notification about the conversation.Assign to Individual
You can choose an individual person by their name and email address.Assign to Primary or Secondary Support Rep
When selected, the user listed as the primary or secondary support rep of the customer will be assigned. You can set per-customer support reps by navigating to the “Accounts” menu in the left sidebar, then select the corresponding account.Assign to User Group
You can assign dynamically to a Slack user group (e.g. “@on-call”). You can choose to either:- Assign to one member of the group
- Cycle through members of the group, giving each member a specific amount of time to respond before reassigning
Do you use PagerDuty to manage your on-call? Perfect, check out our PagerDuty on-call integration
Do you have primary support reps stored in your CRM? Awesome, check out our Salesforce and Hubspot
integrations
Escalate conversation
This will increment the “Escalation” level, and reassign the conversation to someone else on your team. The new assignee will get a DM of the escalation, and the message will appear in their inbox. We’ll provide reports on how often messages are being escalated to help you identify shortcomings in your process.Send Slack reminder to assignee
This will send an automated message from Unthread to the current assignee of the message reminding them of the open ticket. This can be a helpful ping for forgetful folks!Post conversation to triage channel
This will automatically triage the message to an internal channel for further discussion. You’ll define the triage channel globally on your main settings page.📖 Learn more about:Triaging issues with your team
Managing Eligible Assignees
By default, anyone in your account’s email domain with the “Agent” or “Owner” role will be eligible to be assigned tickets, and anyone outside of the domain is considered a “Customer.” Standard is the default role for any users added to a project and only allows users to comment on tickets. Customer messages will trigger tickets if you have automatic ticket tracking enabled. Anyone on your team who is eligible for assignments will be assigned conversations when they respond, and it will automatically change the status of the conversation to “In progress”.Channel-level Eligibility
Members of a channel are marked as a “Customer”, meaning their messages trigger new tickets, or an “Agent”, meaning their responses will move tickets to in progress. Customer messages will trigger tickets if you have automatic ticket tracking enabled.- For Slack Connect channels shared outside of your organization, anyone who is not a member of your team will be a Customer by default.
- For internal channels like #it-support, everyone will be a Customer by default, and you can specify who the Agents are who will be responding to tickets
 You can always toggle users from Customer to Agent and vice versa.
You can always toggle users from Customer to Agent and vice versa.
Team-level Eligibility
From your “People” tab in your Unthread dashboard, you’ll see a column titled “Can Respond to Tickets”. If set to “yes”, then they can be assigned new conversations and mark them as in progress when they respond to a customer. You can override this setting by clicking on the user name and going to their profile. By default, all team members are eligible to respond to customer conversations, but you can also manage the default by clicking the “Options” button in the team tab.
Editing this option is an advanced setting, and you’ll need to be sure that you have some team members eligible to respond in order to properly track response
times.
Rotations
Unthread will leverage Slack User Groups to set up rotations of assignees that can distribute tickets evenly across a given set of team members. To configure rotations, navigate to “Settings” > select the project for which you want to configure rotations, then click on the “Settings” tab and scroll down to “Support Steps & SLAs”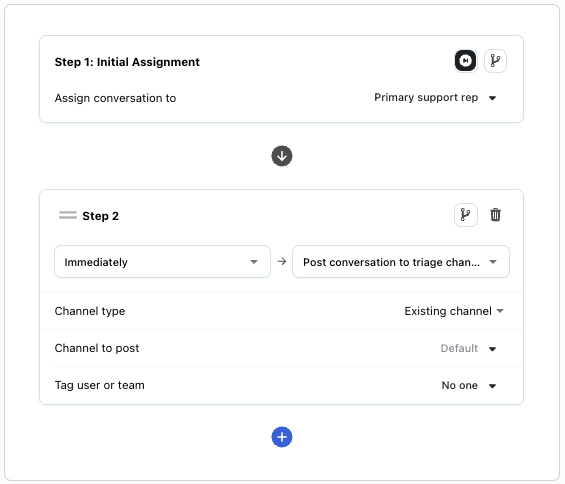 Key Settings to highlight:
Key Settings to highlight:
- Assign to individual or cycle through: Opt to assign tickets directly to an individual or continue to rotate assignments to different team members if there is no reply.
- Cycle To Next Agent After: If an agent doesn’t respond to a customer ticket within a designated time, the ticket will be reassigned to another team member.
- Max Number Of Reassignments: Define the maximum number of reassignment cycles a ticket will undergo if it remains unaddressed. Select the no max option which will cause this cycle to continue or rotate amongst your team members.
Cross-Regional Support Teams
Many customers seek the ability to assign cross-regional support based on operating hours. For example, you may have a team in New York and another in London that should be able to collectively address customer issues around the clock.To enable cross-regional support, follow these steps:
Enable Away Tracking
First, you’ll need to enable away tracking so Unthread can automatically determine team member availability based on their Slack status. Please review our Away Tracking documentation to set this up.Configure SLA Settings
Once away tracking is enabled, navigate to your project’s SLA settings and create a new configuration for cross-regional support. As an example, consider 2 support teams that operate in different timezones:- New York Team
- London Team
 You’ll see an option for Go to next step if no assignee is found? and select ‘yes’. This ensures that if all support reps are offline after business hours, Unthread will automatically proceed to the next step.
In the next step, next to the Assign conversation to section, designate the London Team as the assignee. If no one in the New York team is online, the ticket will be re-routed instead to the London team.
You’ll see an option for Go to next step if no assignee is found? and select ‘yes’. This ensures that if all support reps are offline after business hours, Unthread will automatically proceed to the next step.
In the next step, next to the Assign conversation to section, designate the London Team as the assignee. If no one in the New York team is online, the ticket will be re-routed instead to the London team.

Be sure to check out our documentation to learn more tips & tricks for using Unthread!

